Remote Desktop Connection
Overview
Faculty and staff who have a designated workstation on campus may use this feature. Microsoft has an application called, Remote Desktop Console, that allows you to enter your Loyola machine name (barcode i.e. LU145811), Loyola username and password, and you will be logged into your work machines as if you are sitting at your desk on campus. LSA and MFA are required.
Identify your Loyola Desktop Barcode
On your desktop machine at your office, look at the hard drive. On the hard drive, near the power button, you should have a white label with a 6-digit code. This is your machine number. You will need this to log into RDC.
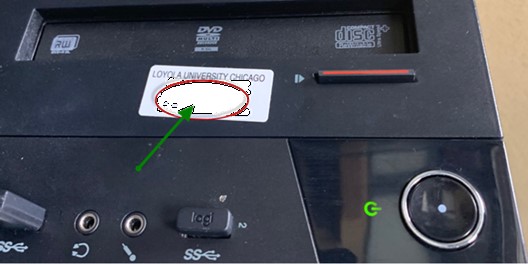
Set-up your RDC Connection
Step 1: Set-up Global Protect (LSA) on your home machine by following the LSA Global Protect Instructions.
Step 2: Click on Global Protect (LSA) at home, and enter your user name and password so that is authenticated. Once it’s authenticated/secure, you will see the Global Protect green check mark (bottom right by date/time on your home screen).
Step 3: After you see that Global Protect is connected, go to your computer's start menu, and type in the bottom left of the screen (as if you were searching for an application on the start menu) Remote Desktop Connection. Select the application and it will launch.
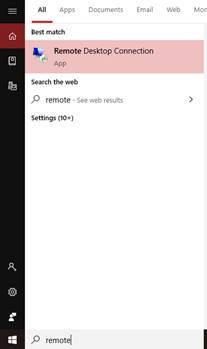
Step 4: Once the Remote Desktop Connection has launched, you will need to enter your work desktop computer Loyola Barcode label (something like LU111222; it’s a 6-digit # on your hard drive). Sometimes the barcode will say 111222, but you most likely need the LU in front, to log in. Select Connect.

Step 5: You will then be prompted to enter your username and password. This is a generic example from the web. Click on OK.
Username: adms\xsmith60
Password: (whatever your Loyola regular log on password is, use it here)

Step 6: The connection should be established and up your entire work machine desktop should appear.
End your RDC Connection
Step 1: To end your connection, click the X in the top-middle section where it says your machine name log in.

Step 2: The current desktop of the machine you were using will appear, and your RDC connection is now disabled.
Step 3: If you want to use RDC again, you will need to set-up your RDC Connection again by following the above steps.
Step 4: Remember to end your Global Protect Connection (LSA) as well.
Overview
Faculty and staff who have a designated workstation on campus may use this feature. Microsoft has an application called, Remote Desktop Console, that allows you to enter your Loyola machine name (barcode i.e. LU145811), Loyola username and password, and you will be logged into your work machines as if you are sitting at your desk on campus. LSA and MFA are required.
Identify your Loyola Desktop Barcode
On your desktop machine at your office, look at the hard drive. On the hard drive, near the power button, you should have a white label with a 6-digit code. This is your machine number. You will need this to log into RDC.
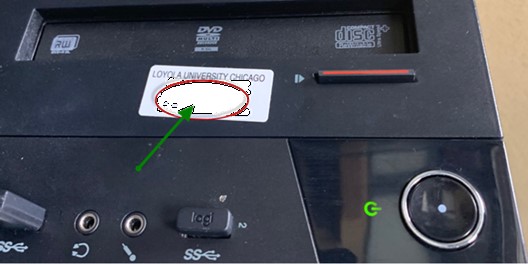
Set-up your RDC Connection
Step 1: Set-up Global Protect (LSA) on your home machine by following the LSA Global Protect Instructions.
Step 2: Click on Global Protect (LSA) at home, and enter your user name and password so that is authenticated. Once it’s authenticated/secure, you will see the Global Protect green check mark (bottom right by date/time on your home screen).
Step 3: After you see that Global Protect is connected, go to your computer's start menu, and type in the bottom left of the screen (as if you were searching for an application on the start menu) Remote Desktop Connection. Select the application and it will launch.
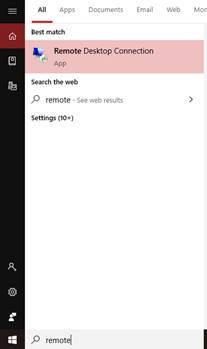
Step 4: Once the Remote Desktop Connection has launched, you will need to enter your work desktop computer Loyola Barcode label (something like LU111222; it’s a 6-digit # on your hard drive). Sometimes the barcode will say 111222, but you most likely need the LU in front, to log in. Select Connect.

Step 5: You will then be prompted to enter your username and password. This is a generic example from the web. Click on OK.
Username: adms\xsmith60
Password: (whatever your Loyola regular log on password is, use it here)

Step 6: The connection should be established and up your entire work machine desktop should appear.
End your RDC Connection
Step 1: To end your connection, click the X in the top-middle section where it says your machine name log in.

Step 2: The current desktop of the machine you were using will appear, and your RDC connection is now disabled.
Step 3: If you want to use RDC again, you will need to set-up your RDC Connection again by following the above steps.
Step 4: Remember to end your Global Protect Connection (LSA) as well.
