PrinterLogic by Vasion
PrinterLogic is a cloud-based print management platform that allows organizations to centrally manage printers, reduce print servers, and streamline printing processes. It also allows end users to choose printers, install printers on Windows and macOS operating systems, access a printer structure that is easy to navigate, and configure printing without IT intervention. Loyola recently implemented PrinterLogic to facilitate the print needs of our faculty and staff.
PrinterLogic will not affect your currently installed printers. Once the client is installed, your installed printers will be pointed to the PrinterLogic console automatically.
What benefits does a user receive from PrinterLogic?
Time Efficiency: No more waiting for an ITS resource to help install your printer. Install printers on your own time.
Reliability: New printers are added to the portal automatically. Decommissioned printers will be removed. An up-to-date print environment at your fingertips.
Self-service: Add and delete printers on your device on any of our four Chicagoland campuses.
Ease of Access: Simple client interface and cloud website allow for easy access to the PrinterLogic system.
Security: PrinterLogic securely manages printers from the cloud.
How does PrinterLogic Work?
PrinterLogic is a Windows or macOS client installation that will be deployed to your device automatically. The client allows you to add and delete printers, view installed printers, and set a default printer. Additionally, the client provides access to the PrinterLogic cloud console where you can add printers with the click of a button.
Opt-in Period
Beginning December 3rd, 2024, Windows and macOS users will be able to opt-in to the new print management system for faculty and staff, PrinterLogic. Beginning January 2nd, 2025 and over the course of the following several months, PrinterLogic will begin automatically deploying to all faculty and staff users. If you would like to opt-in, follow the instructions that correspond to your device, below.
Installing the PrinterLogic client for Windows Users
ITS is offering an opt-in PrinterLogic installation period for Windows users. Once the opt in period is over, PrinterLogic will automatically be deployed to all faculty and staff Windows devices. To install PrinterLogic on your Windows device:
- Open Software Center
- Search for "PrinterLogic Client"
- Click "Install"
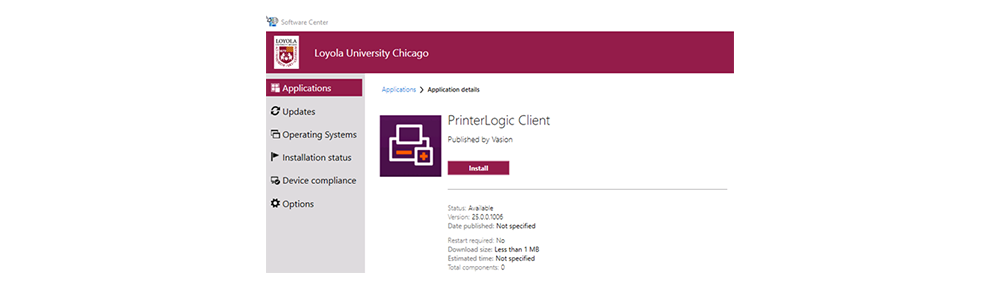
Installing the PrinterLogic client for macOS Users
ITS is offering an opt-in PrinterLogic installation period for macOS users. Once the opt in period is over, PrinterLogic will automatically be deployed to all faculty and staff macOS devices. To install PrinterLogic on your macOS device:
- Open Finder
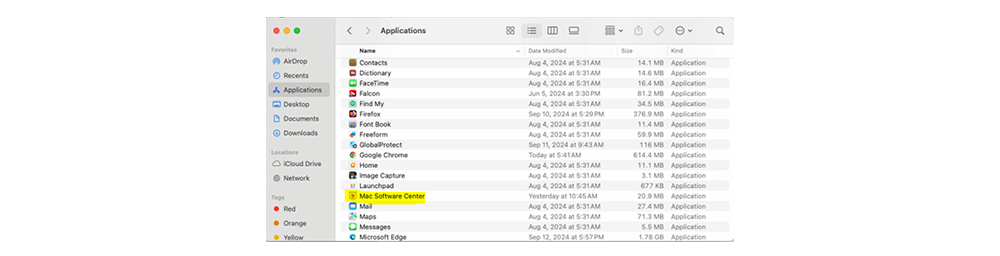
- Click on "Mac Software Center"
- Navigate to the "Printing" category under "Browse"
- Click Install under "PrinterLogic Client"
- Read the description before proceeding
- Click Install
- Once the installation is complete, follow the instructions listed under the PrinterLogic Client Software Center item to install the web extension. The web extension is required for the PrinterLogic client to function.
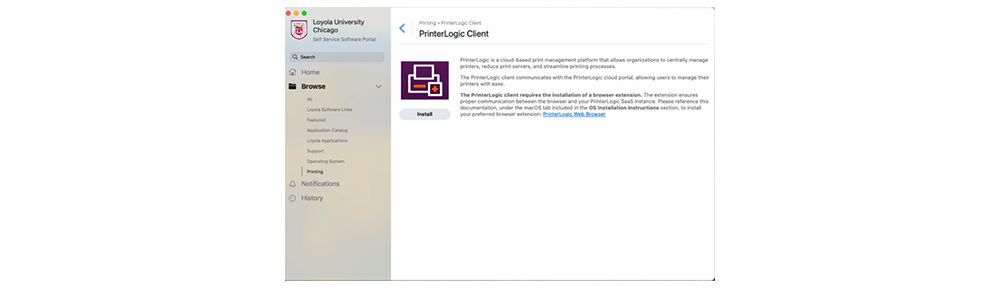
Please note, due to a lack of mac drivers, some printers will not be available for mac devices. If you see, "No drivers available", please select a different printer.
Logging into the PrinterLogic Client
Once the client is installed, the PrinterLogic icon will be visible on the system tray.
For Windows users, right click on the icon and select "Login with Idp", then use your Loyola credentials to login.
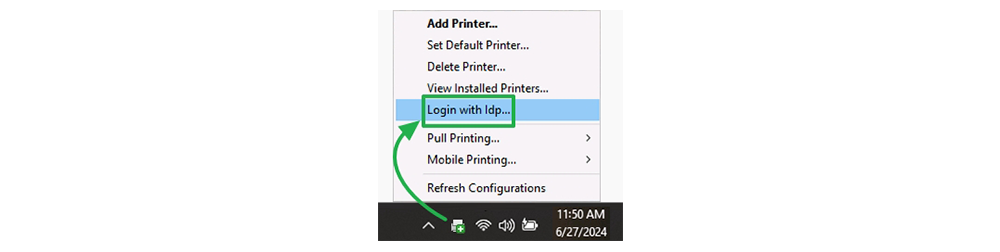
For Mac users, navigate to the ribbon & click on the PrinterLogic client, select "Login with Idp", then use your Loyola credentials to login.

Accessing the PrinterLogic Web Portal
To access the Self-service Portal you will need the PrinterLogic client and browser extension installed. If the client or extension is not installed, or the extension is installed but not enabled, you will be prompted to install the client and enable the browser extension on their first visit. This can be accessed by:
- Selecting the PrinterLogic icon from the System Tray (Windows) or Toolbar (Mac);
- Selecting the Add Printer icon from the Start Menu (Windows); or
- Visiting the Self-service Portal at https://loyola.printercloud.com/
Installing a Printer
When visiting the Self-service Portal, navigate the PrinterLogic tree view to navigate campuses, buildings, and printers. Identify the printer you want to install by drilling down the tree view to select the campus you are on, the building you are in, then locate and select the printer you wish to install that matches the location and description information.
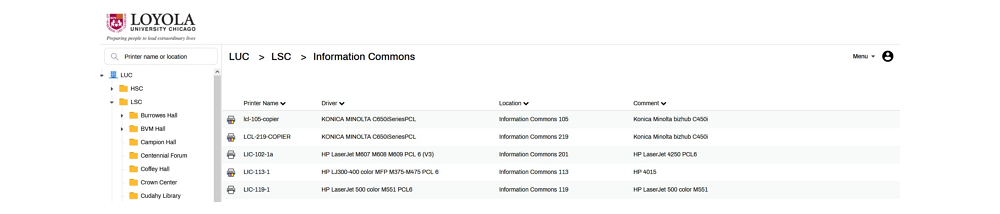
Once you select a printer, a Confirm Installation dialog box will appear asking to confirm the printer you wish to install. If it will be the primary printer you will use, also check the checkbox for Set as default printer, then select Yes.
PrinterLogic FAQ
Q: Why can't I see any printers when accessing the PrinterLogic Cloud portal in my web browser?
A: If no campuses or printers appear under "LUC," it’s likely a sign-in issue. Try the following steps:
- Click the profile icon in the top-right corner of the portal.
- Sign in using your UVID credentials.
If you’re already signed in but still don’t see any printers, try signing out and then signing back in. This should refresh your access and resolve the issue.
Q: I tried to install a printer on macOS and received an error stating, "There is no driver available for your operating system." How do I resolve this issue?
A: This error indicates that the selected printer is not currently compatible with macOS. To resolve this, please choose a different printer from the list. If you need assistance finding a compatible printer, feel free to contact the ITS Service Desk for support.
Q: What is the URL to access the PrinterLogic Cloud Portal?
A: https://loyola.printercloud.com/
Q: Where can I go to get more information on PrinterLogic by Vasion?
A: Visit the PrinterLogic Knowledge Base
PrinterLogic is a cloud-based print management platform that allows organizations to centrally manage printers, reduce print servers, and streamline printing processes. It also allows end users to choose printers, install printers on Windows and macOS operating systems, access a printer structure that is easy to navigate, and configure printing without IT intervention. Loyola recently implemented PrinterLogic to facilitate the print needs of our faculty and staff.
PrinterLogic will not affect your currently installed printers. Once the client is installed, your installed printers will be pointed to the PrinterLogic console automatically.
Opt-in Period
Beginning December 3rd, 2024, Windows and macOS users will be able to opt-in to the new print management system for faculty and staff, PrinterLogic. Beginning January 2nd, 2025 and over the course of the following several months, PrinterLogic will begin automatically deploying to all faculty and staff users. If you would like to opt-in, follow the instructions that correspond to your device, below.
Logging into the PrinterLogic Client
Once the client is installed, the PrinterLogic icon will be visible on the system tray.
For Windows users, right click on the icon and select "Login with Idp", then use your Loyola credentials to login.
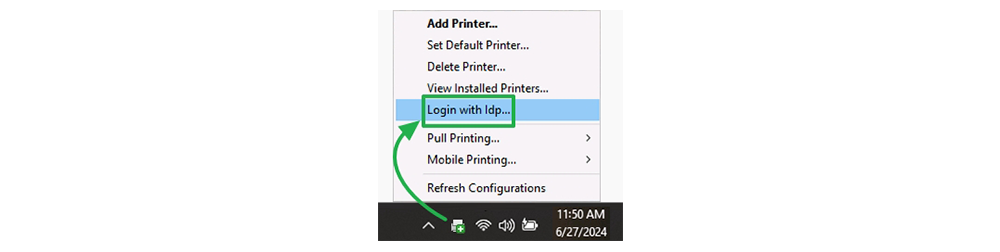
For Mac users, navigate to the ribbon & click on the PrinterLogic client, select "Login with Idp", then use your Loyola credentials to login.

Accessing the PrinterLogic Web Portal
To access the Self-service Portal you will need the PrinterLogic client and browser extension installed. If the client or extension is not installed, or the extension is installed but not enabled, you will be prompted to install the client and enable the browser extension on their first visit. This can be accessed by:
- Selecting the PrinterLogic icon from the System Tray (Windows) or Toolbar (Mac);
- Selecting the Add Printer icon from the Start Menu (Windows); or
- Visiting the Self-service Portal at https://loyola.printercloud.com/
Installing a Printer
When visiting the Self-service Portal, navigate the PrinterLogic tree view to navigate campuses, buildings, and printers. Identify the printer you want to install by drilling down the tree view to select the campus you are on, the building you are in, then locate and select the printer you wish to install that matches the location and description information.
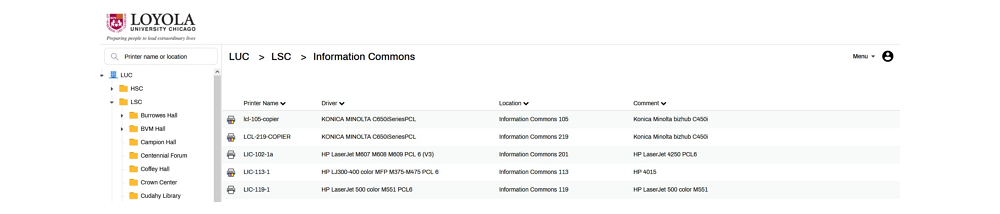
Once you select a printer, a Confirm Installation dialog box will appear asking to confirm the printer you wish to install. If it will be the primary printer you will use, also check the checkbox for Set as default printer, then select Yes.
PrinterLogic FAQ
Q: Why can't I see any printers when accessing the PrinterLogic Cloud portal in my web browser?
A: If no campuses or printers appear under "LUC," it’s likely a sign-in issue. Try the following steps:
- Click the profile icon in the top-right corner of the portal.
- Sign in using your UVID credentials.
If you’re already signed in but still don’t see any printers, try signing out and then signing back in. This should refresh your access and resolve the issue.
Q: I tried to install a printer on macOS and received an error stating, "There is no driver available for your operating system." How do I resolve this issue?
A: This error indicates that the selected printer is not currently compatible with macOS. To resolve this, please choose a different printer from the list. If you need assistance finding a compatible printer, feel free to contact the ITS Service Desk for support.
Q: What is the URL to access the PrinterLogic Cloud Portal?
A: https://loyola.printercloud.com/
Q: Where can I go to get more information on PrinterLogic by Vasion?
A: Visit the PrinterLogic Knowledge Base
